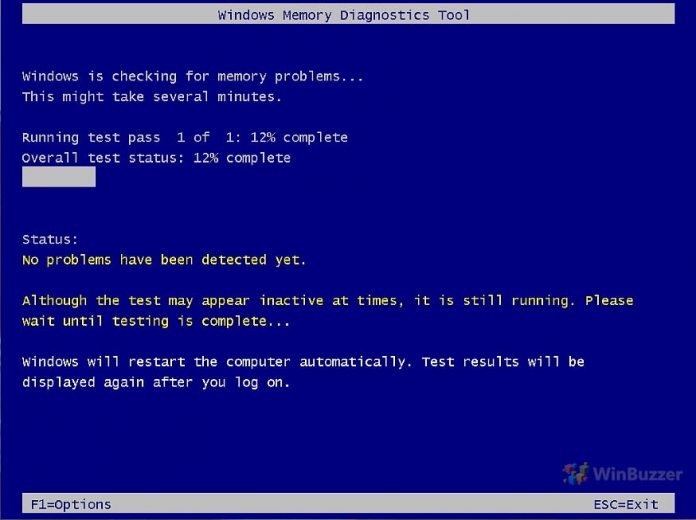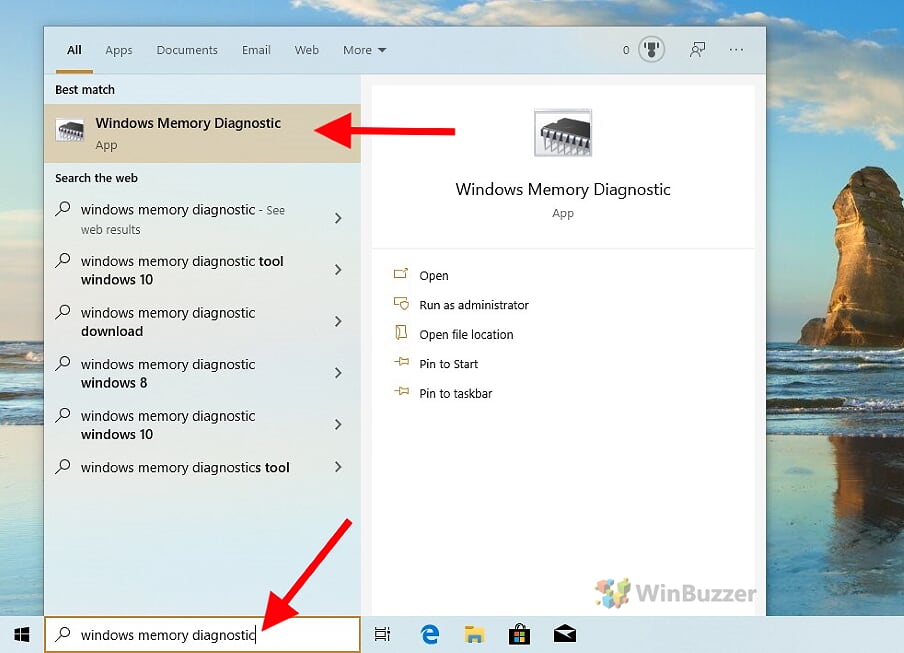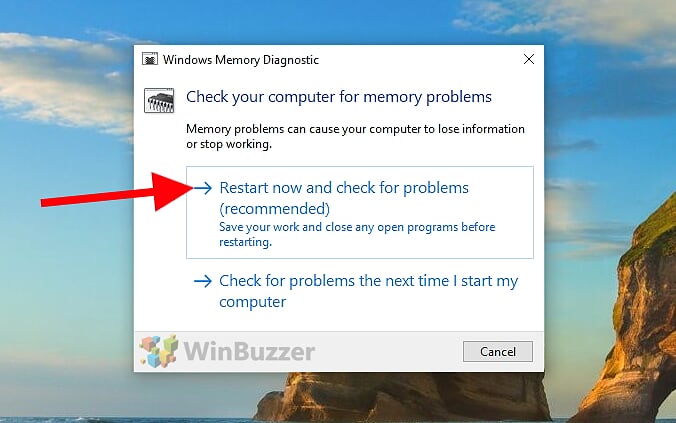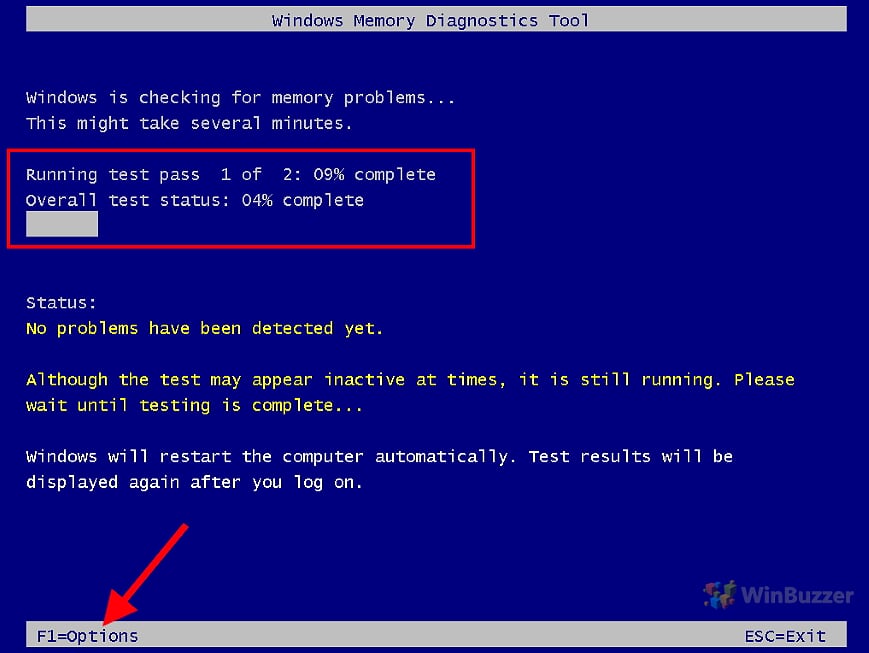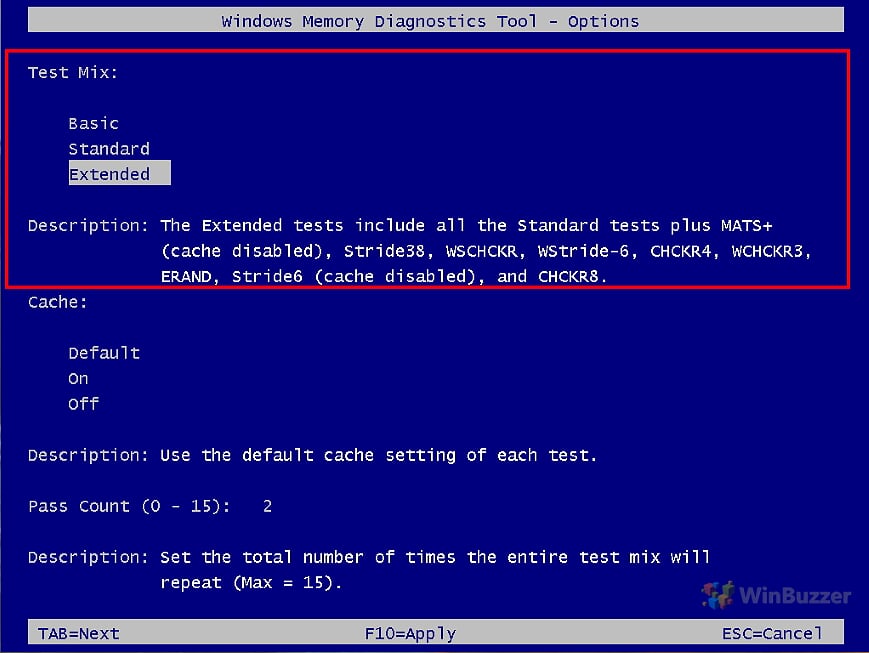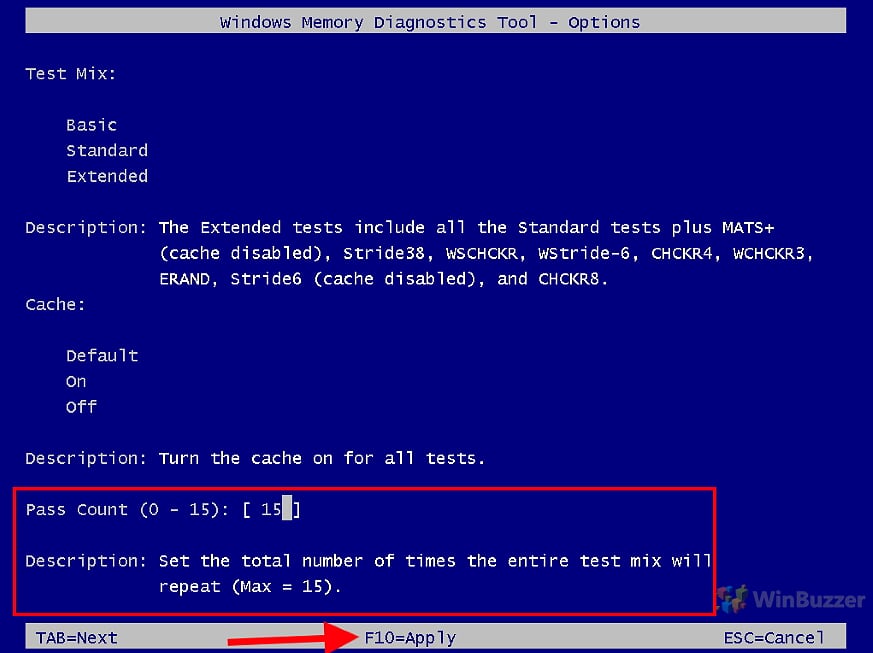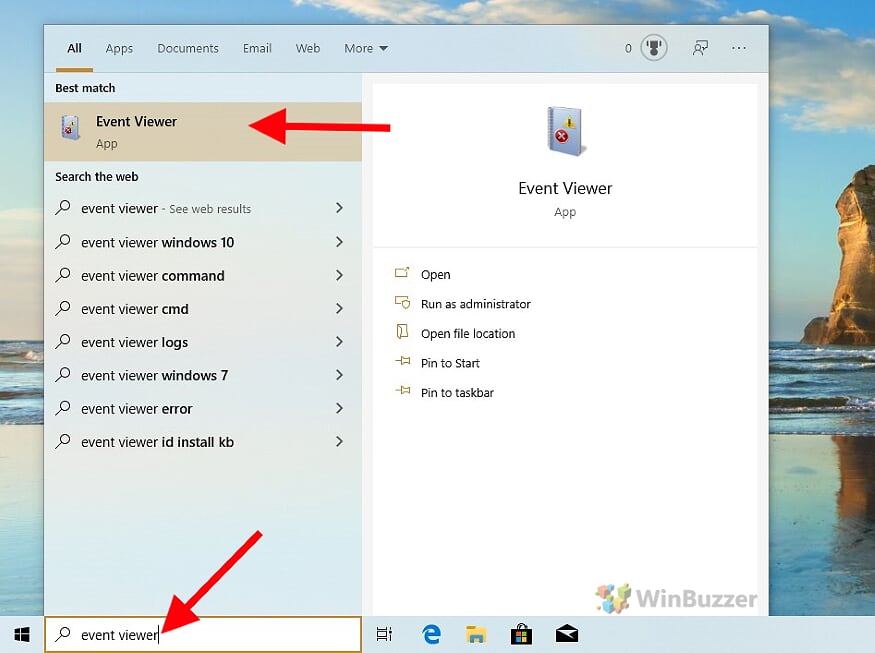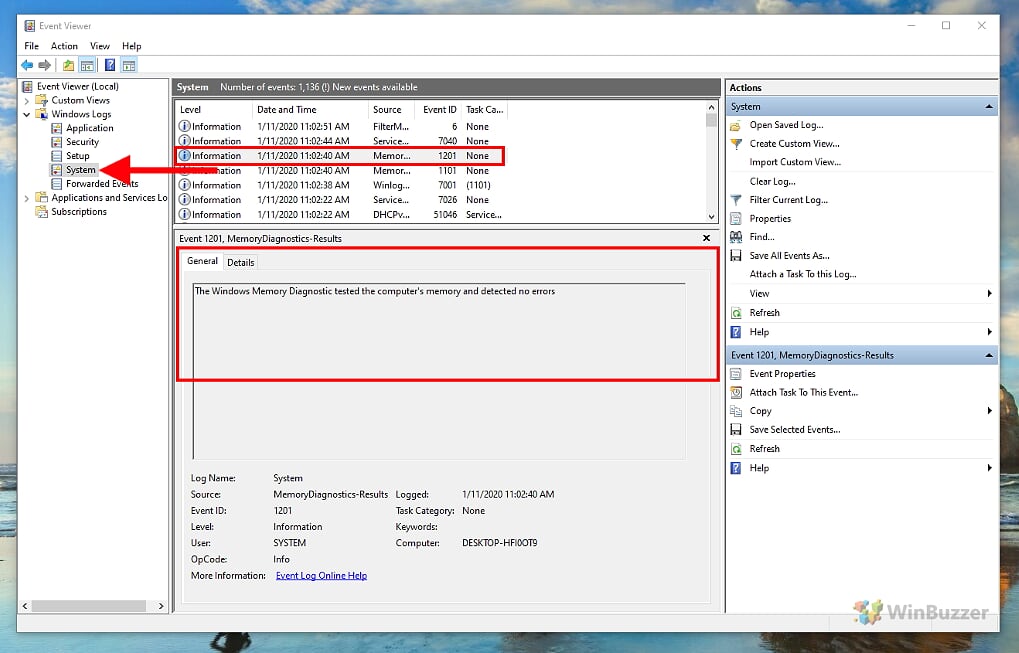1 How to Test Your Computers RAM on Windows 102 Checking Windows Memory Diagnostic Results on Windows 10
To learn how to test the RAM on Windows 10, you will have to perform the test through Windows Memory Diagnostic. This is a Microsoft app that you don’t need to download to use. The Windows Memory Diagnostic will test your computers RAM for any problems. This is an important tool because when a RAM module has a problem it can quickly escalate. If you don’t deal with its quickly you will have corrupt files and could lose valuable data. Knowing how to test your computers RAM can help you efficiently stay on top of memory problems. In this Windows 10 guide, you can read how you can use the Windows Memory Diagnostic tool to test your computers RAM.
How to Test Your Computers RAM on Windows 10
In the search field located in the task bar, enter the command “mdsched” or search for “Windows Memory Diagnostics to test Windows memory. Windows Memory Diagnostics requires a restart because the RAM test cannot be performed while the operating system is running. With a click of the mouse, you can choose whether you want to restart immediately. The next time you boot and login to Windows, the Windows Memory Diagnostic tool will be loaded and start automatically. It will begin to test your computers RAM for problems. A bar graph and a counter inform you about the progress. With the F1 key you can set when the RAM test will star through the “Options” menu. If you press the F1 key, the current test is canceled. In the options you can then switch between three setting options with the tab key and adjust them with the arrow keys or by entering a numerical value. Under test compilation you have the choice between “Minimal“, “Standard” and “Extended“. The most extensive and accurate level of the test you can perform is the “Advanced” check. With “Cache” you can use “Active” to determine whether it should be active or inactive during the tests. You can set up to 15 repetitions for each individual memory test as the number of runs and thus only discover sporadically occurring RAM problems. With the “F10 key” you apply the settings and restart the Windows 10 RAM test.
Checking Windows Memory Diagnostic Results on Windows 10
As soon as you have logged into Windows 10 after the subsequent boot process, you can call up the test results via the “Event Viewer“, which you can open using the Windows 10 Search tool. The results of the Windows Memory Diagnostic tool can be found by clicking on “System” under “Windows Logs” in the middle window as an event entry with “MemoryDiagnostics-Results” as the source.