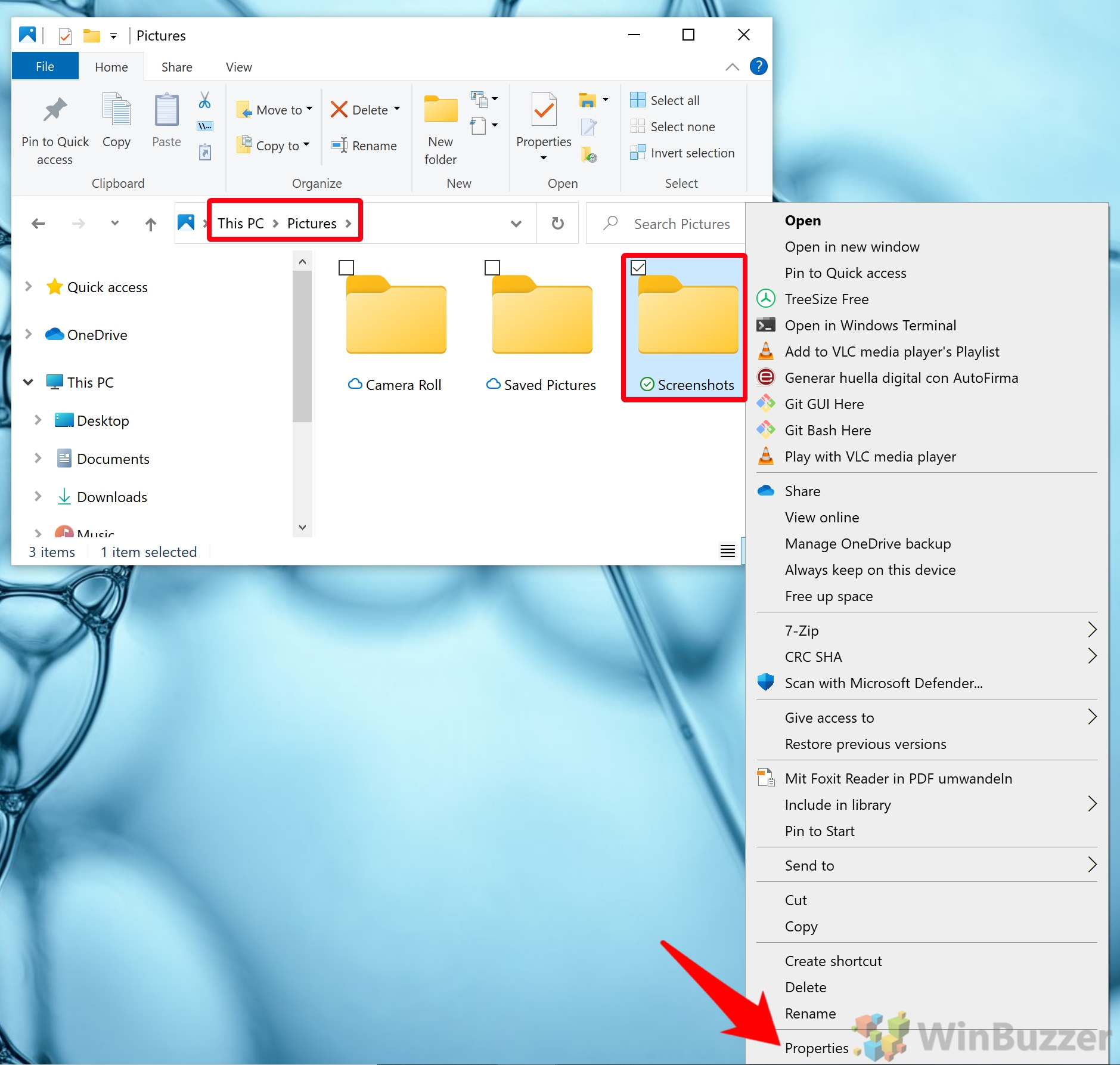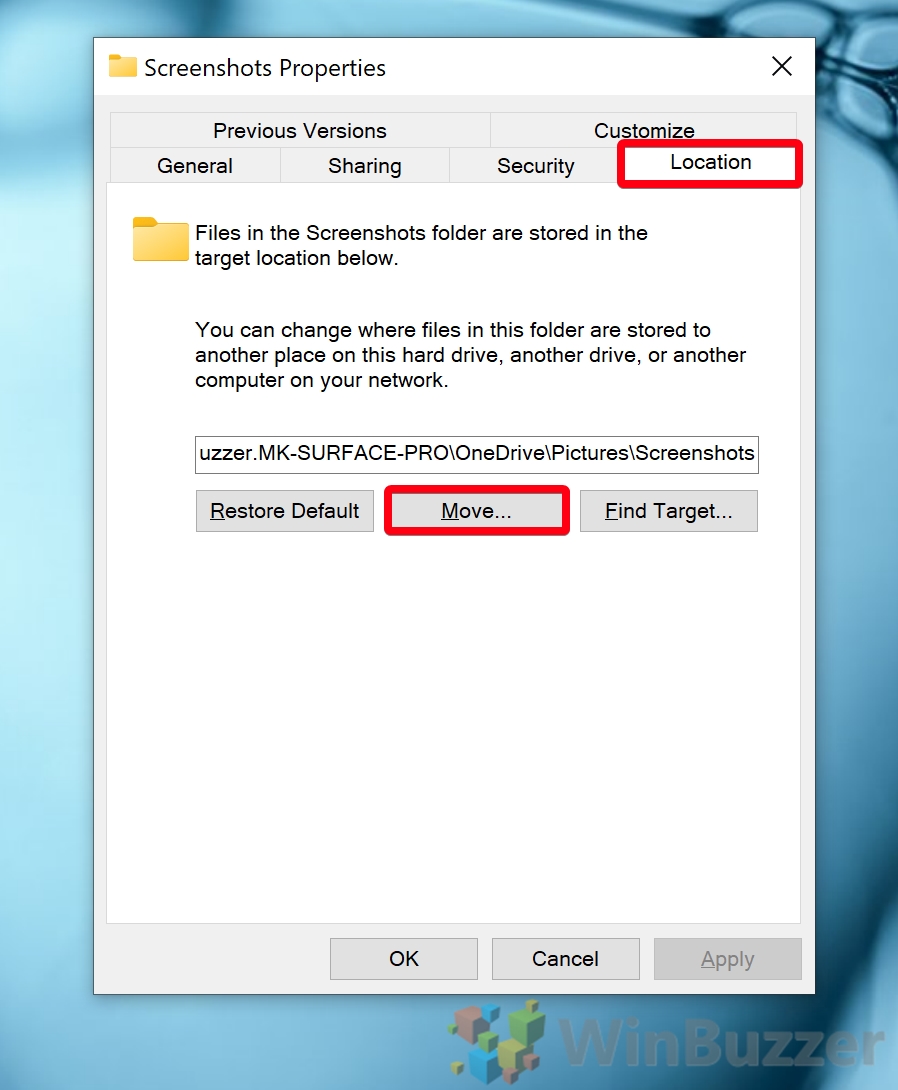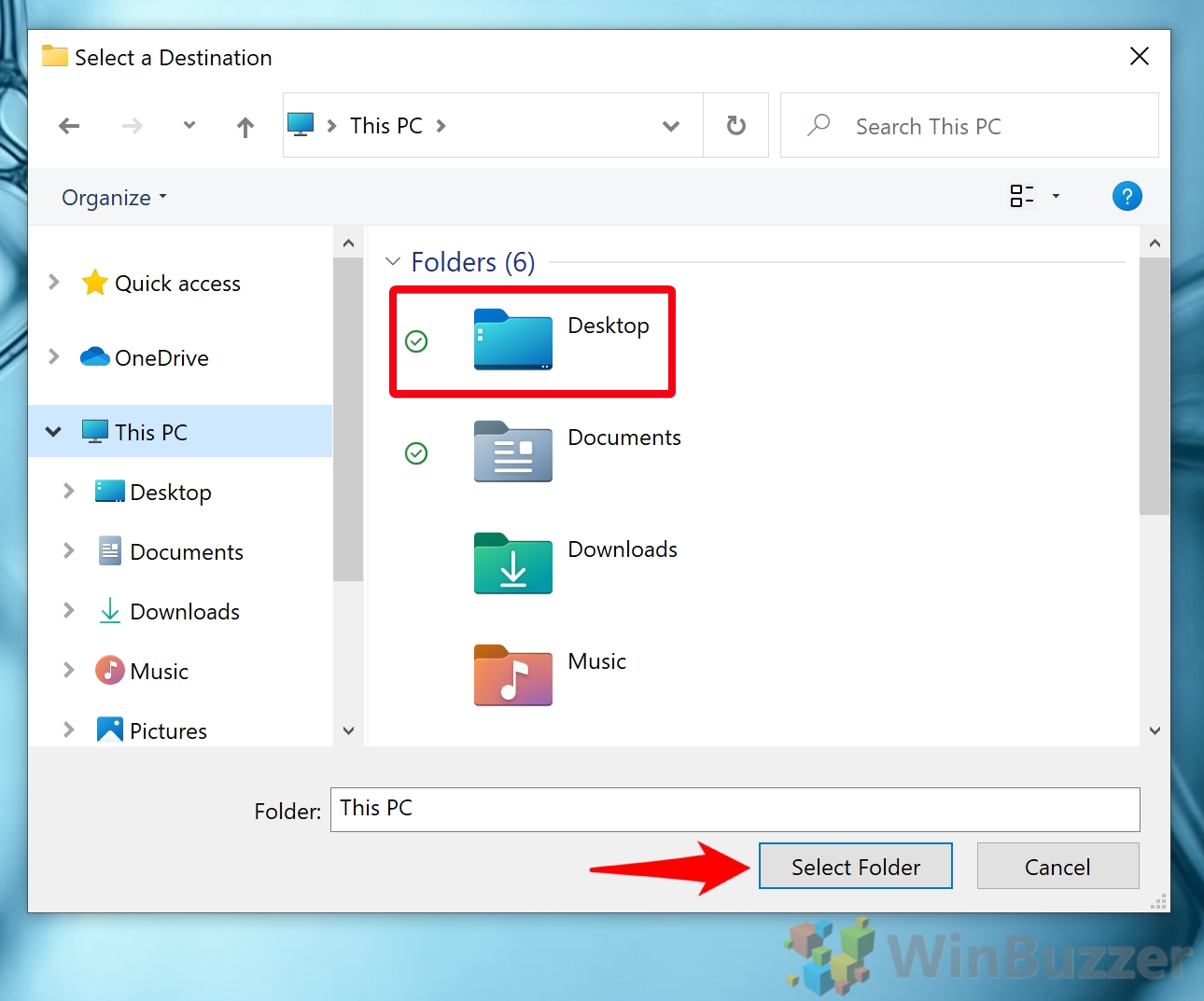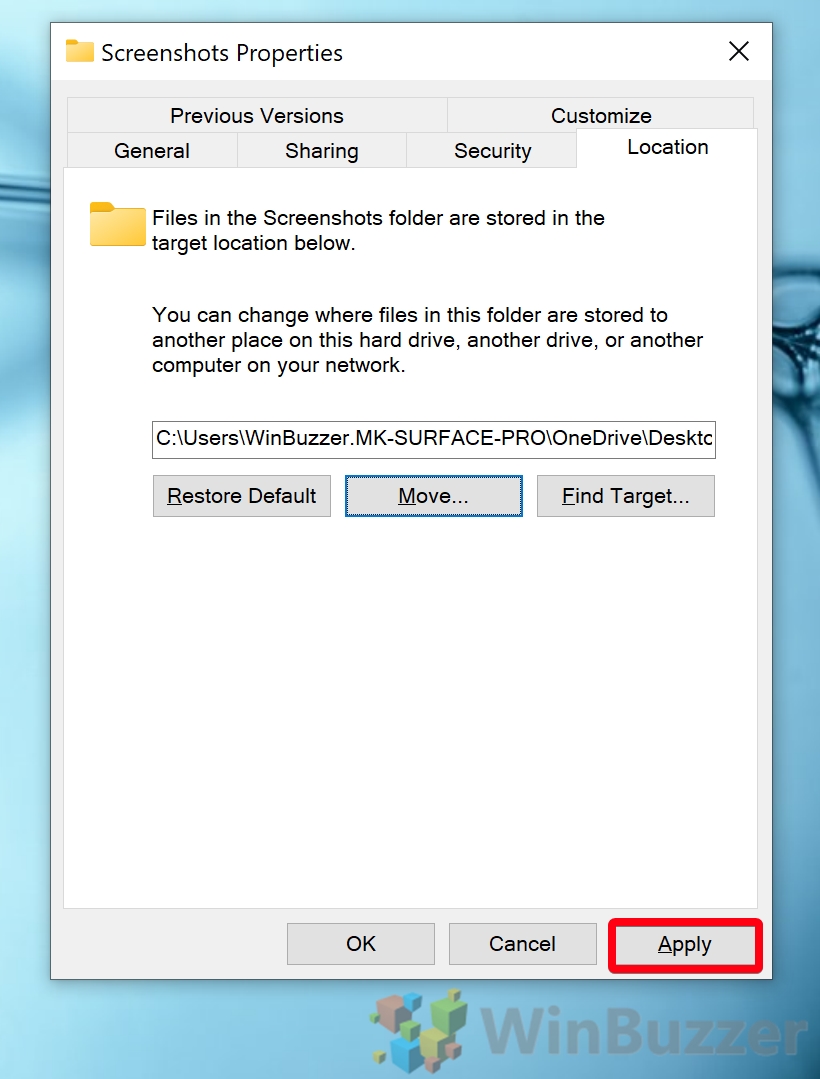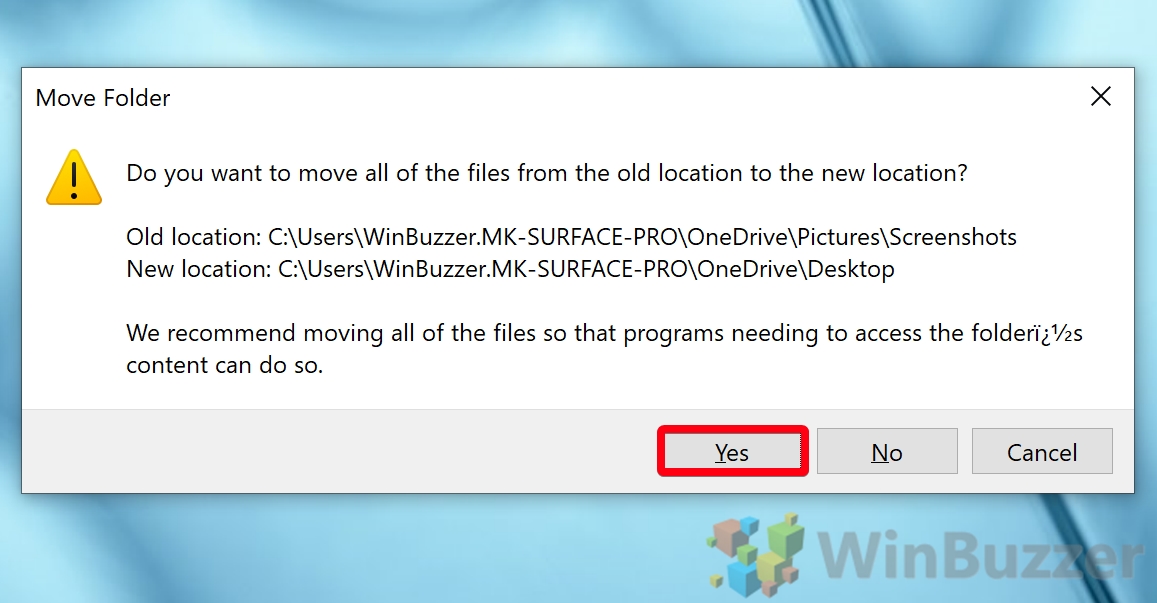First, though, bear in mind that there are numerous ways you can take a screenshot in Windows 10. You can use the Snip & Sketch tool, your Print Screen button, or third-party software. The method we describe today will affect screenshots taken with the Print Screen hotkey. If you’re using third-party software, your best bet is to check its settings for a location option. With that, let’s get started:
How to Change the Windows 10 Screenshots Folder Location
That’s it. You don’t need to do anything else to change where print screens go in Windows 10. While we have you, though, you may want to learn how to hide and unhide your screenshots folder at will, or even set it as your default start folder for File Explorer. Happy screenshotting!