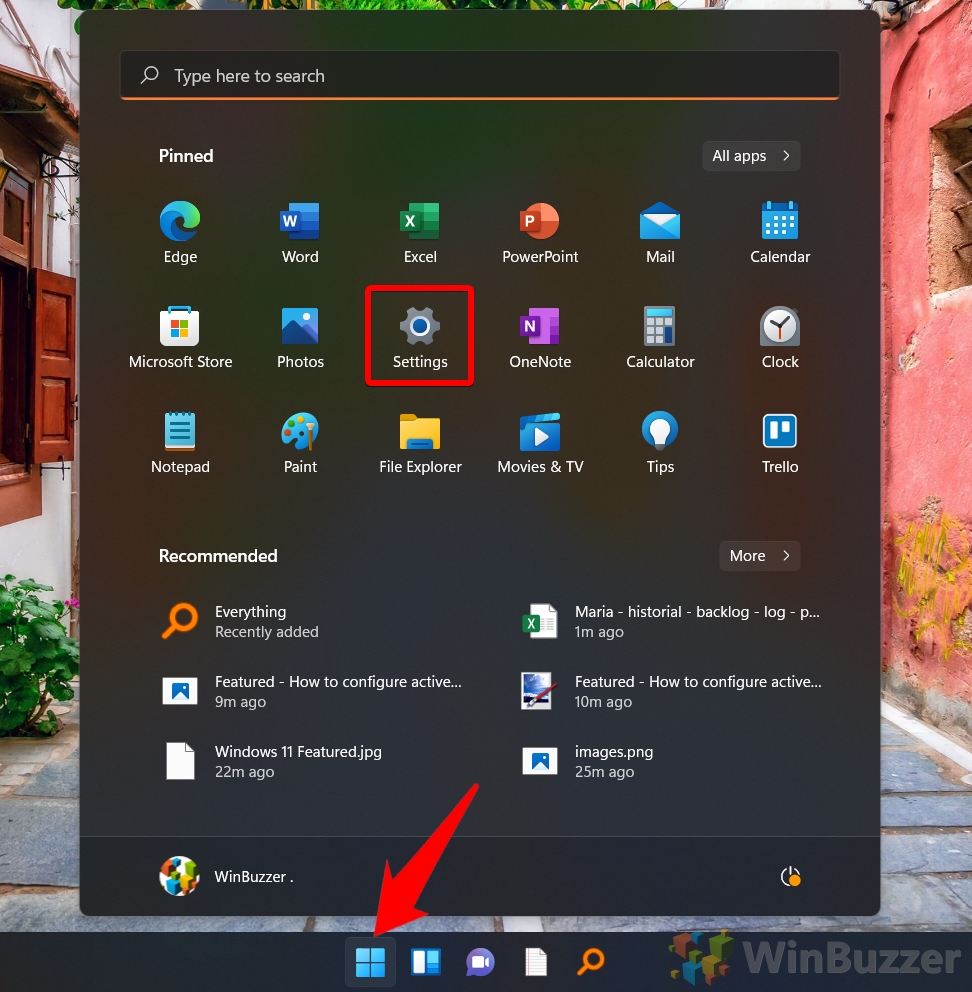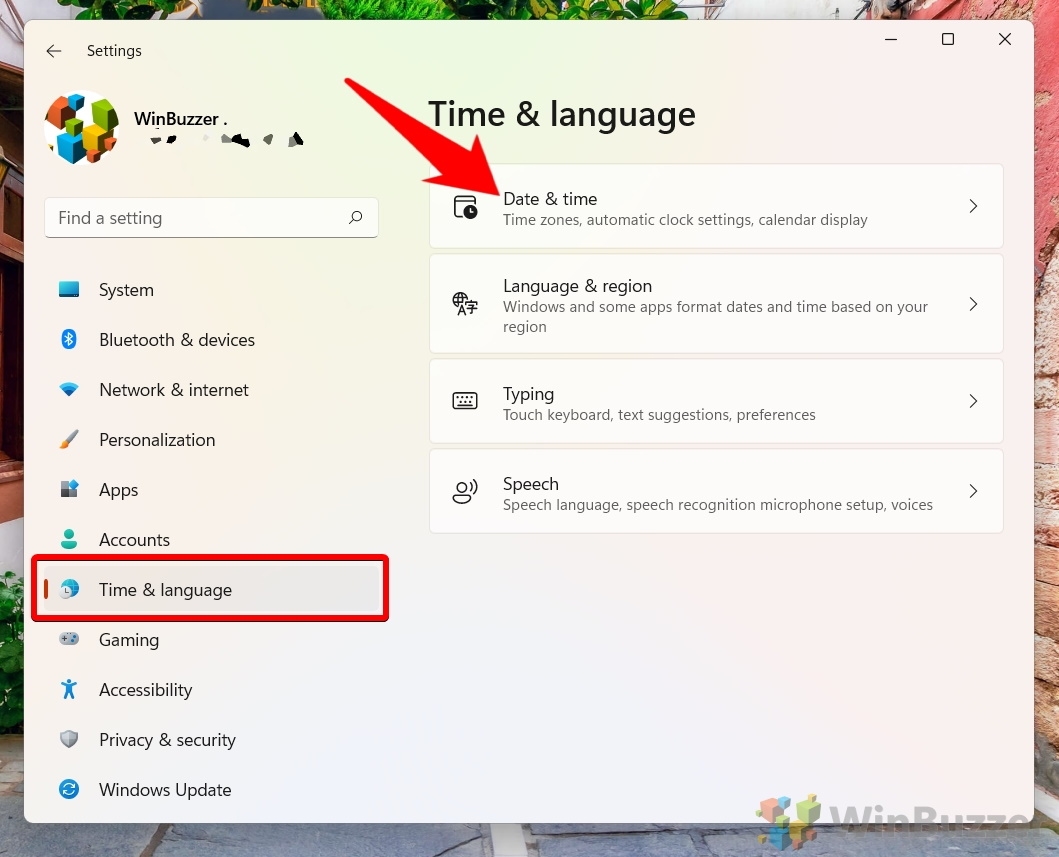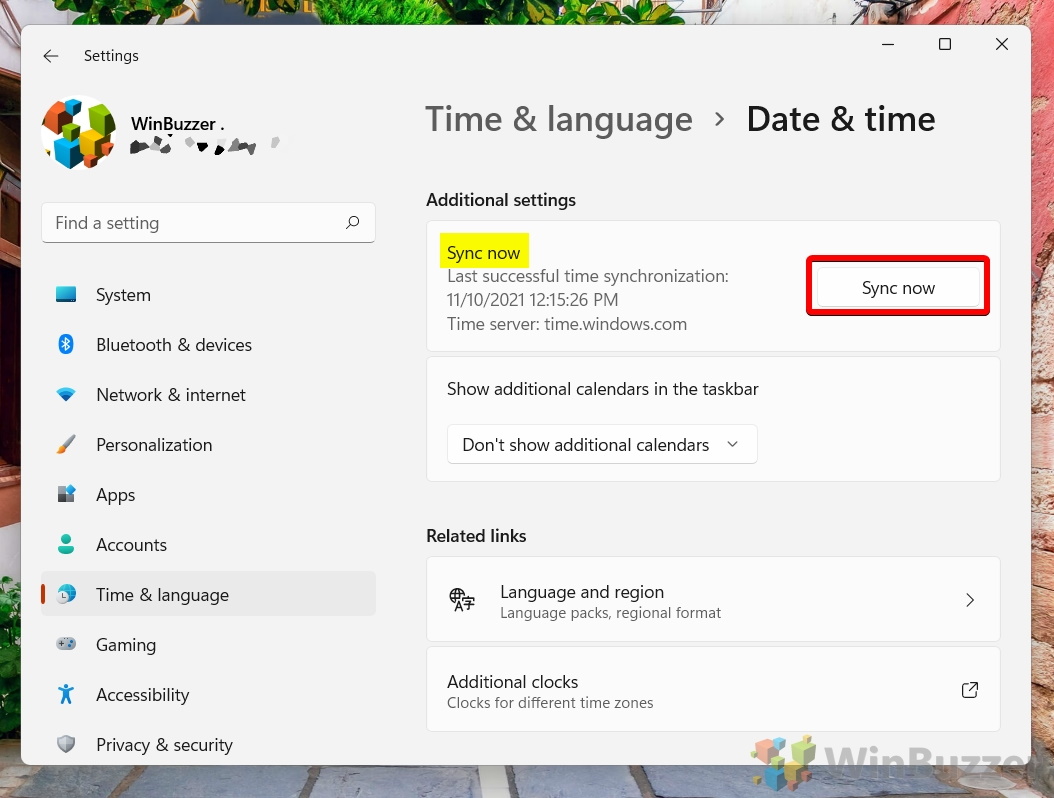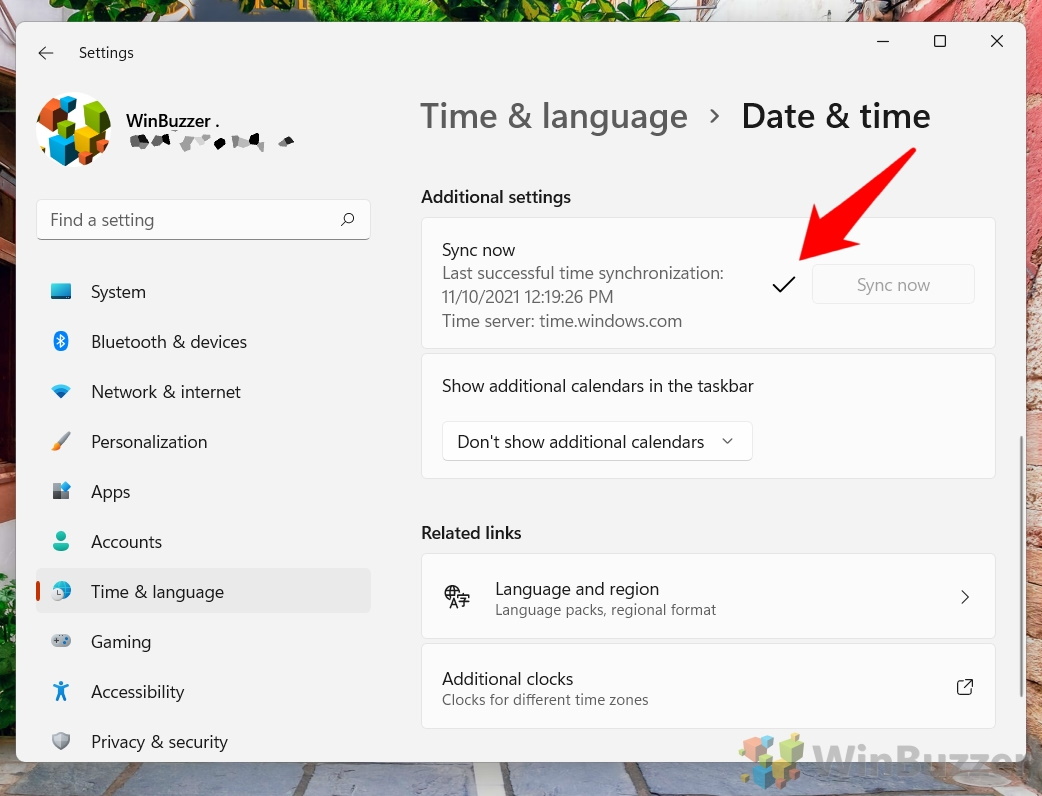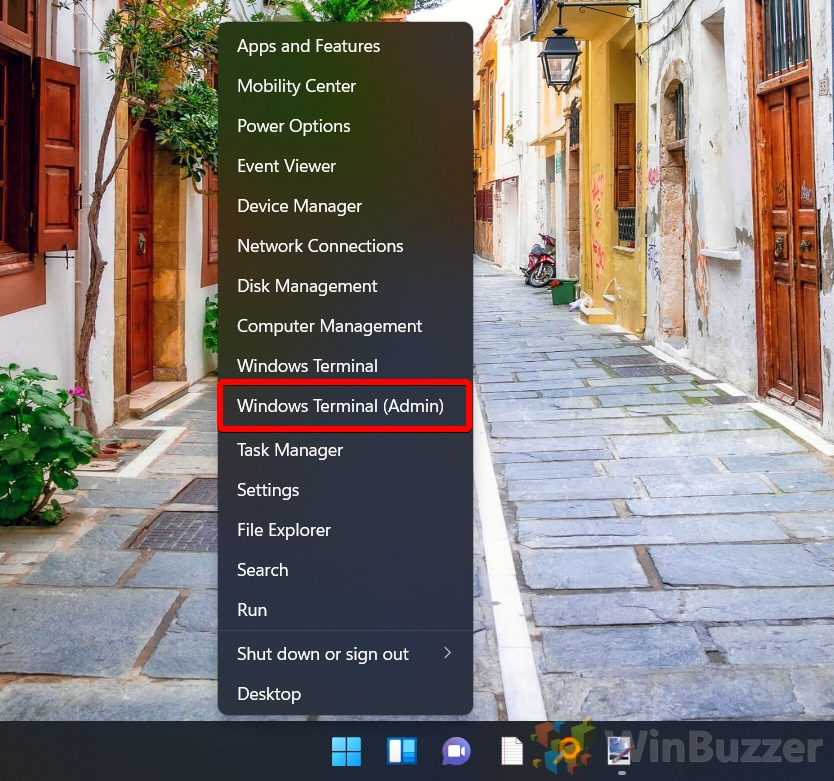1 How to Sync Time in Windows 11 or Windows 10 via Settings2 How to Sync with an Internet Time Server in Windows 11 or Windows 10 via Control Panel3 How to Use a Time Sync Command in Windows 11 or Windows 104 Extra: How to Change Time Zone and Sync with an Atomic Clock in Windows 105 Extra: How to Show Seconds on the Taskbar Clock
How to update computer time automatically using a Windows timeserver Before we start, however, it’s necessary to determine whether your incorrect time is down to a synchronization issue or if it’s just a problem with your time zone. If the minutes of your clock are right but the hour isn’t, your clock is most likely set to the wrong country or hasn’t accounted for daylight savings. You can just enable the daylight saving toggle or change your time zone in settings to remedy this. If your minutes and hours or just minutes are wrong, it’s more likely that you have a synchronization problem. You can fix this in a few seconds by performing a time synchronization in Settings or the Control Panel. You can also use the time synchronization command in CMD if you prefer. We’ll guide you through each of these methods to sync time in Windows 11 below. ⚠️ Please note: The process described below is the same in Windows 11 as it is in Windows 10. However, bear in mind that we’ll be using screenshots from Windows 11, so your UI may look a little different. We’ll point out any changes you need to be aware of as they come up.
How to Sync Time in Windows 11 or Windows 10 via Settings
How to Sync with an Internet Time Server in Windows 11 or Windows 10 via Control Panel
How to Use a Time Sync Command in Windows 11 or Windows 10
Extra: How to Change Time Zone and Sync with an Atomic Clock in Windows 10
We covered atomic time clocks briefly in this guide, but for more information and details on how to change your Windows time zone, you should read our Windows 10 guide.
You could, for example, add an atomic clock time server from google: time.google.com.
That’s it. Windows will instantly update your clock. You’ll get a The command completed successfully output when it’s finished.
Extra: How to Show Seconds on the Taskbar Clock
It’s far easier to tell whether your clock is in sync when you can see its seconds on the taskbar. You can follow our existing how to show seconds on the Windows taskbar tutorial to achieve this.